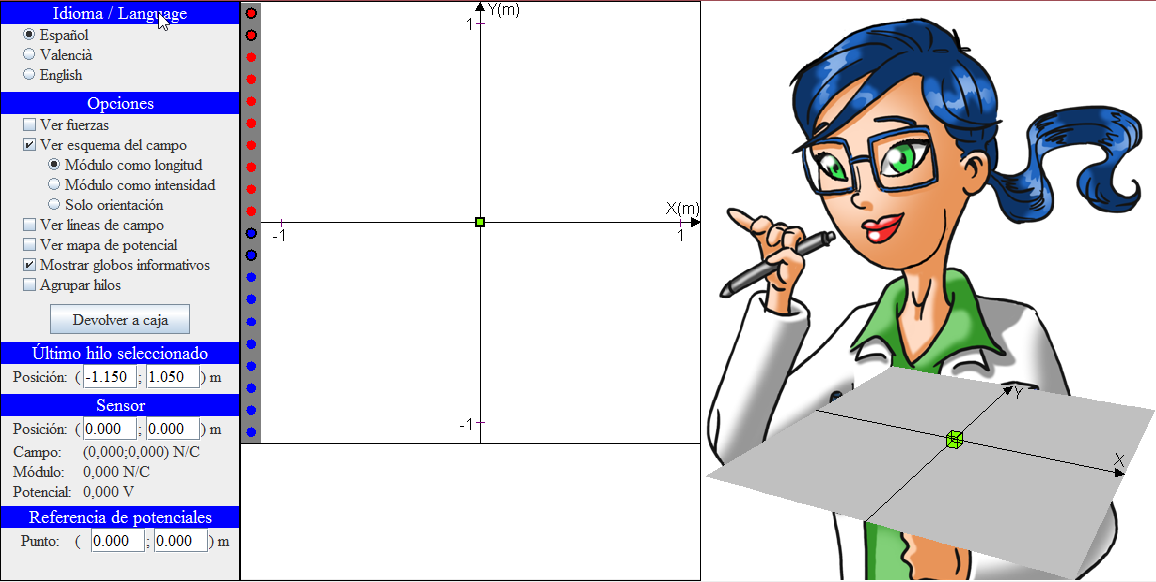Electricidad (también “Fundamentos Físicos de la Ingeniería”, “Física”).
Visualizador de campos eléctricos creados por hilos rectilíneos.
Marcos H. Giménez Valentín, María de los Ángeles Hernández Fenollosa, Constanza Rubio Michavila, Pilar Candelas Valiente, Joaquín Cerdá Boluda
Creado con Easy Java Simulations
Introducción
Este laboratorio está en formato trilingüe, permitiendo seleccionar español, valenciano o inglés. El laboratorio permite que el usuario sitúe hilos rectilíneos paralelos de longitud infinita, con densidad lineal de carga uniforme positiva o negativa, tanto desplazándolos con el ratón como introduciendo numéricamente sus coordenadas. Los visores muestran la correspondiente información de forma interactiva actualizada en tiempo real. Esta información incluye, a elección del usuario, las fuerzas entre hilos, el esquema del campo eléctrico, las líneas de campo y el mapa de potencial. El usuario dispone también de un sensor que puede desplazar libremente. Dicho sensor proporciona los valores del campo eléctrico y el potencial en el punto en que se encuentra, y permite visualizar la línea de campo que pasa por él.Objetivos
- Visualizar el campo eléctrico creado en el vacío por un conjunto de hilos rectilíneos paralelos de longitud infinita, con densidad lineal de carga uniforme.
- Visualizar el potencial de dicho campo eléctrico.
- Visualizar las líneas de campo y las equipotenciales, y comprobar que son perpendiculares entre sí.
- Visualizar las fuerzas que actúan entre los hilos.
- Comprobar que los hilos con carga eléctrica positiva y negativa son respectivamente manantiales y sumideros del campo eléctrico.
- Verificar que se conoce el procedimiento para calcular el campo eléctrico y el potencial creados en un punto por este tipo de distribuciones de carga, así como las fuerzas mutuas que se ejercen los hilos.
Instrucciones
- La interfaz y toda la información se muestran en el idioma elegido en el panel “Idioma / Language”: español, valenciano o inglés.
- Se dispone de una caja con 10 círculos rojos, que representan las secciones de sendos hilos con una densidad lineal de carga de 5 nC/m, y otros 10 azules para negativas de -5 nC/m. Utilizando el puntero del ratón, se puede arrastrar cualquiera de estos hilos y colocarlo en la zona de trabajo, a la que denominaremos escenario. En adelante llamaremos hilos activos a los situados en el escenario, esto es, a los que no están en la caja.
- Cuando se suelta un hilo, el programa lo ajusta automáticamente a una cuadrícula de intervalo 0,005 m. Si se libera muy cerca de otro hilo con carga del mismo signo, se colocan juntos. De esta forma se pueden generar densidades lineales de carga positivas y negativas en múltiplos de 5 nC/m. La aplicación, en cambio, no permite superponer hilos con cargas de diferente signo.
- Situando el puntero (no es necesario pulsar) sobre la sección de un hilo o conjunto, aparece por defecto un globo informativo con el valor de su densidad lineal de carga, sus coordenadas, y la fuerza (vector y módulo), por unidad de longitud, ejercida sobre él por el resto de hilos activos.
- Cuando se han superpuesto hilos en una misma posición, se pueden retirar del grupo de uno en uno arrastrándolos con el puntero. Sin embargo, si se activa la opción “Agrupar hilos” en el panel “Opciones”, el puntero arrastra el grupo como una única entidad.
- El panel “Último hilo seleccionado” muestra las coordenadas del último hilo sobre el que se ha pulsado con el ratón. Por tanto, es posible seleccionar un hilo (o grupo, si la opción “Agrupar hilos” está activada) pulsando sobre él, y a continuación introducir las coordenadas concretas deseadas. En todo caso, el programa lo ajusta a la cuadrícula de intervalo 0,005 m ya mencionada.
- MUY IMPORTANTE. Al teclear cualquier entrada en un cuadro numérico, dicho cuadro se muestra con fondo amarillo. Es imprescindible pulsar la tecla INTRO para validar la entrada, tras lo que el fondo pasa a ser blanco. Si en lugar de eso el fondo pasa a ser rojo, el valor introducido no es un número válido y debe ser corregido.
- La información numérica se proporciona con el carácter decimal correspondiente al idioma seleccionado: coma en español y valenciano; punto en inglés. Sin embargo, por condicionantes de la herramienta de desarrollo, en los cuadros de entrada numérica es imprescindible utilizar el punto como carácter decimal, independientemente del idioma.
- El botón “Devolver a caja” del panel “Opciones” retira los hilos del escenario y los coloca en la caja, restaurando la situación inicial.
- Cuando la opción “Ver esquema del campo” del panel “Opciones” está activada, se muestran unas flechas de color verde con origen en los vértices de una malla. Cada flecha representa el campo eléctrico creado en el vértice correspondiente por el conjunto de los hilos activos.
- Cuando la opción “Ver fuerzas” del panel “Opciones” está activada, se muestran unas flechas de color marrón con origen en cada hilo activo. Cada flecha representa la fuerza total, por unidad de longitud, que sobre el correspondiente hilo (o grupo) ejerce el resto de activos. Como se mencionó anteriormente, el valor de dicha fuerza y su módulo se incluyen en el globo informativo que aparece al situar el puntero sobre el hilo. Esta información se muestra incluso si la opción “Ver fuerzas” está desactivada.
- En el escenario (en el origen de coordenadas al iniciar la aplicación) se encuentra un cuadrado verde que representa un sensor. Situando el puntero (no es necesario pulsar) sobre él, aparece por defecto un globo informativo con las coordenadas, así como el campo eléctrico (vector y módulo) y el potencial en esa posición. Utilizando el puntero, se puede desplazar el sensor por el escenario mientras la información del globo se actualiza en tiempo real. Esta información se muestra también en el panel “Sensor”. Además, del sensor parte una flecha de color verde oscuro que representa el campo eléctrico en su posición.
- Es posible introducir unas coordenadas concretas en el panel “Sensor”. En todo caso, el programa las ajusta a la cuadrícula de intervalo 0,005 m ya mencionada.
- En ocasiones los globos informativos de los hilos y el visor pueden dificultar la visualización del escenario. Por tal motivo, se pueden desactivar y reactivar mediante la opción “Mostrar globos informativos” del panel “Opciones”.
- El panel “Opciones” permite elegir entre tres formas de representar las fuerzas y el campo eléctrico: “Módulo como longitud”, para que la longitud de las flechas sea proporcional al módulo de los vectores; “Módulo como intensidad”, para que las flechas tengan una misma longitud, pero se muestren más opacas o transparentes según el módulo sea mayor o menor, respectivamente; y “Solo orientación”, para que las flechas sean idénticas sea cual sea el módulo, indicando únicamente hacia dónde se dirigen los vectores.
- Cuando la opción “Ver líneas de campo” del panel “Opciones” está activada, se muestra en color negro la línea de campo que pasa por el sensor. Desplazando dicho sensor, se puede ver la línea de campo que pasa por cualquier punto del escenario.
- Dos de los círculos rojos y dos de los azules se muestran resaltados con su contorno en negro. Se trata de unos hilos privilegiados: cuando se sitúan en el escenario, de ellos parten (si la opción “Ver líneas de campo” está activada) doce líneas de campo a intervalos angulares regulares.
- Debe tenerse en cuenta que las líneas de campo no son exactas, ya que la aplicación las obtiene mediante una aproximación. Además, por condicionantes del tiempo de proceso, la longitud que se muestra está limitada a 2 m. Como consecuencia, una línea de campo que en la realidad se salga del escenario y vuelva a entrar en él se mostrará correctamente, salvo que supere esa longitud límite.
- Cuando la opción “Ver mapa de potencial” del panel “Opciones” está activada, sobre el escenario se muestra un mapa de tipo topográfico que representa el potencial mediante una escala cromática. Bajo el escenario aparece la explicación de la escala, indicando a qué intervalo de potenciales corresponde cada color.
- El panel “Referencia de potenciales” permite situar dicha referencia en un punto cualquiera (por defecto (0;0) m), elegido introduciendo las coordenadas en los cuadros numéricos adyacentes. De este modo, dicho punto tendrá potencial 0 V, y en el resto del espacio los valores se ajustarán en consecuencia.
- En la parte derecha de la interfaz del laboratorio aparece una representación tridimensional esquemática del escenario, que incluye el sistema de referencia, los hilos activos y el sensor.