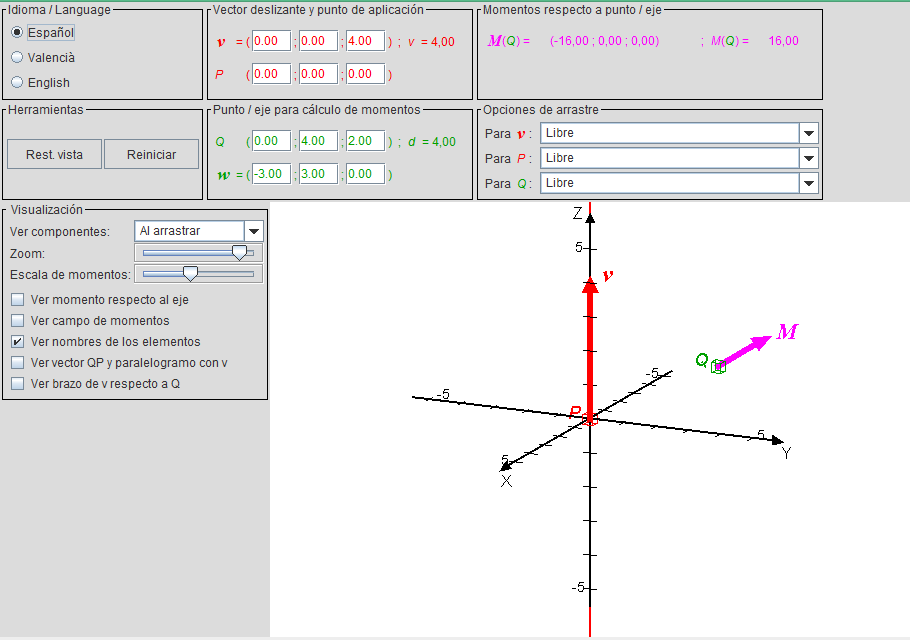Física (también Fundamentos Físicos de la Ingeniería, Electricidad).
Visualizador de momentos de un vector deslizante.
Isabel Salinas Marín, Marcos H. Giménez Valentín, Juan Antonio Monsoriu Serra, Vanesa Paula Cuenca Gotor.
Creado con Easy Java Simulations
Introducción
Este laboratorio está en formato trilingüe, permitiendo seleccionar español, valenciano o inglés. El laboratorio permite introducir las componentes de un vector y las coordenadas de su punto de aplicación. El programa calcula el momento del vector respecto a un punto seleccionado por el usuario. El vector, su línea de acción y el momento se muestran en una representación 3D en la que se puede modificar de forma interactiva tanto el punto de vista como la escala. En lugar de introducir la información directamente, el usuario puede modificarla interactivamente arrastrando los diferentes elementos en el visor mediante el puntero del ratón, mientras los resultados se actualizan en tiempo real. Se puede elegir que las modificaciones sean libres, o bien que estén sujetas a ciertos condicionantes de interés. El laboratorio también permite calcular el momento del vector deslizante respecto a un eje, y además lo representa gráficamente.Objetivos
- Comprender cómo afectan la magnitud, orientación y posición de un vector deslizante a sus momentos.
- Analizar cómo afecta a los momentos modificar el módulo y sentido de un vector, y cómo su orientación.
- Analizar cómo afecta a los momentos desplazar el punto de aplicación de un vector a lo largo de su línea de acción.
- Analizar cómo afecta al momento desplazar el punto respecto al que se calcula de forma paralela, radial o circular respecto a la línea de acción del vector deslizante.
- Analizar cómo afecta al momento respecto a un eje desplazar el punto en que se calcula a lo largo de dicho eje.
- Comprender la relación entre los momentos de la velocidad angular y las velocidades en los diferentes puntos de un sólido rígido en rotación.
- Comprender la relación entre el momento de una fuerza respecto a un eje y la forma en que dicha fuerza afecta a una rotación.
Instrucciones
- La interfaz y toda la información se muestran en el idioma elegido en el panel “Idioma / Language”: español, valenciano o inglés.
- Situando el puntero del ratón sobre la mayor parte de los elementos de la interfaz, aparece un globo con su descripción.
- Arrastrando con el ratón se puede modificar el punto de vista en el visor. La escala se puede controlar mediante la deslizadera “Zoom” del panel “Visualización”. Se puede recuperar la perspectiva y escala iniciales pulsando el botón “Rest. vista” del panel “Herramientas”.
- MUY IMPORTANTE. Al teclear cualquier entrada en un cuadro numérico, dicho cuadro se muestra con fondo amarillo. Es imprescindible pulsar la tecla INTRO para validar la entrada, tras lo que el fondo pasa a ser blanco. Si en lugar de eso el fondo pasa a ser rojo, el valor introducido no es un número válido y debe ser corregido.
- La información numérica se proporciona con el carácter decimal correspondiente al idioma seleccionado: coma en español y valenciano; punto en inglés. Sin embargo, por condicionantes de la herramienta de desarrollo, en los cuadros de entrada numérica es imprescindible utilizar el punto como carácter decimal, independientemente del idioma.
- El panel “Vector deslizante y punto de aplicación” permite introducir las componentes de un vector deslizante y las coordenadas de su punto de aplicación. Junto a las componentes del vector se muestra su módulo.
- En lugar de teclear las componentes del vector, el usuario puede modificarlas arrastrando su extremo en el visor, donde aparece como una flecha roja. También puede modificar el punto de aplicación arrastrando la pequeña caja roja ubicada en el origen del vector. Al realizar estas modificaciones, todos los cuadros de texto, los resultados, y la representación gráfica, se actualizan en tiempo real. La línea de acción del vector deslizante aparece en el visor como una línea roja.
- El panel “Punto / eje para cálculo de momentos” permite introducir las coordenadas del punto respecto al que se calcula el momento del vector deslizante. Junto a las coordenadas aparece el correspondiente brazo del vector deslizante, esto es, la distancia del punto a la línea de acción de dicho vector. También es posible introducir las componentes de un vector que, junto con el punto seleccionado, define un eje respecto al que calcular el momento.
- En lugar de teclear las coordenadas del punto respecto al que se calcula el momento, el usuario puede modificarlas arrastrando la pequeña caja verde ubicada en el visor. También puede modificar el vector representativo del eje, que aparece como una flecha verde, siempre y cuando esté activa la opción “Ver momento respecto al eje” en el panel “Visualización”. El propio eje aparece como una línea verde.
- Dado que el entorno mostrado en el visor es 3D, mientras que el ratón se mueve en 2D, no es posible modificar por arrastre las tres componentes de un vector, ni las tres coordenadas de un punto, de forma simultánea. Por este motivo, solamente se modifican dos de ellas (cuáles en concreto depende del punto de vista utilizado). Sin embargo, es posible seleccionar una componente o coordenada cualquiera pulsando la tecla correspondiente. Por ejemplo, si se arrastra el extremo de un vector mientras se mantiene pulsada la tecla X, sólo se modifica esta componente.
- El panel “Opciones de arrastre” proporciona tres listas desplegables que permiten controlar de forma más precisa el arrastre de los diferentes elementos en el visor. La primera lista se refiere al vector deslizante: la opción “Libre” permite el arrastre libre del extremo del vector deslizante, tal y como se ha explicado anteriormente; “Módulo y sentido” deja que el usuario cambie el módulo y sentido del vector, pero no su orientación; “Orientación” permite rotar el vector, mientras conserva su módulo.
- La segunda lista desplegable se refiere al punto de aplicación: la opción “Libre” permite el arrastre libre; “Sobre línea de acción” restringe el desplazamiento a la línea de acción del vector deslizante.
- La tercera lista desplegable se refiere al punto respecto al que se calcula el momento: “Libre” permite el arrastre libre; “Paralelo a línea de acción” obliga a que el punto se desplace paralelamente a la línea de acción del vector deslizante; “Radial a línea de acción” obliga a que el punto se desplace en línea recta, acercándose a la línea de acción o alejándose de ella; “Circular alrededor de línea de acción” obliga a que el punto se desplace en círculos alrededor de la línea de acción; “Sobre eje” obliga a que el punto se desplace a lo largo del eje respecto al que se calcula el momento.
- El panel “Momentos respecto a punto / eje” muestra el momento del vector deslizante respecto a punto y eje (este último solo si la opción “Ver momento respecto al eje” está activa), y sus respectivos módulos.
- El panel “Visualización”, además de las opciones ya comentadas (“Ver momento respecto al eje” y “Zoom”) incluye las siguientes: “Ver componentes” ofrece las posibilidades “Nunca”, “Al arrastrar” y “Siempre”, que controlan la aparición de líneas que explicitan las componentes; “Escala de momentos” modifica la escala con que aparecen los momentos en el visor (téngase en cuenta que la magnitud de un momento no es una longitud, por lo que no le es de aplicación la graduación de los ejes de coordenadas); “Ver campo de momentos” permite activar la visualización del patrón de momentos alrededor del vector deslizante; “Ver nombres de los elementos” permite elegir si los nombres de los elementos aparecen junto a su representación gráfica, o se ocultan para aclarar el visor; “Ver vector QP y paralelogramo con v” permite activar la visualización de dichos elementos, lo que permite explicitar las consecuencias de la definición de momento como producto vectorial; “Ver brazo de v respecto a Q” permite activar la visualización de dicho brazo.
- El botón “Reiniciar” del menú “Herramientas” devuelve el programa a su estado inicial.